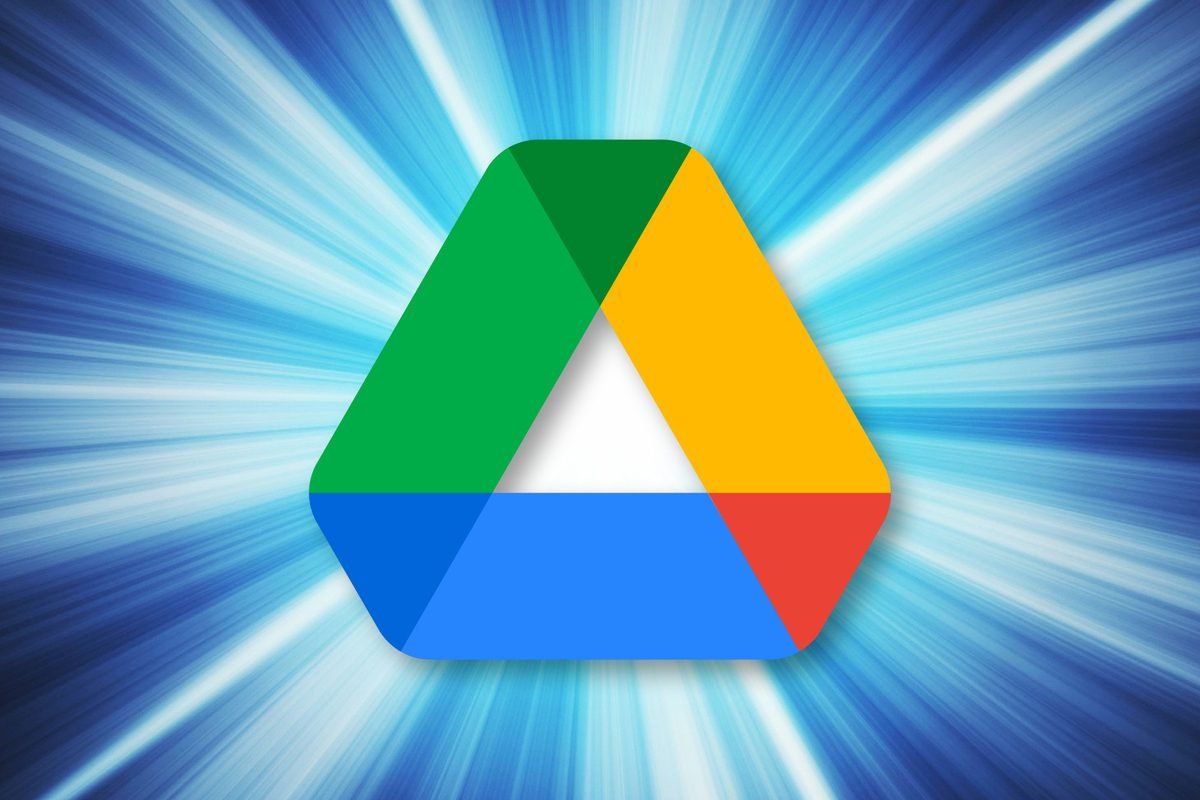
Google Drive es una poderosa herramienta empresarial por derecho propio, especialmente cuando se combina con Documentos, Hojas de cálculo y Presentaciones de Google. Pero varias extensiones del navegador Chrome pueden agregar más funciones de administración de archivos y otros trucos al almacenamiento en la nube y las aplicaciones de oficina de Google.
Om du regelbundet använder Google Drive via Chrome eller Chrome OS, överväg att lägga till följande tillägg för att göra användningen av Drive och Googles produktivitetsappar mer effektiv och produktiv.
1. AwesomeDrive för Google Drive
Om du använder Microsoft Office och lagrar dina Office-dokument i Google Drive är AwesomeDrive ett måste. När tillägget är installerat i Chrome kan du öppna ett Office-dokument från Google Drive och det laddas in i Microsoft Office-applikationen (Excel, PowerPoint, Word) installerad på din dator. Efter att ha redigerat och sparat dokumentet i Office, kommer den nya versionen att sparas på Google Drive. Således slipper AwesomeDrive dig från att manuellt behöva ladda ner dina Office-dokument från Google Drive och ladda ner dem igen efter att ha arbetat med dem i Microsoft Office.
2. Checker Plus för Google Drive / 3. Drive Anywhere
Checker Plus låter dig komma åt Google Drive och hantera dina filer utan att behöva öppna startskärmen för Google Drive på en Chrome-flik. Klicka på Checker Plus-ikonen i Chromes verktygsfält för att öppna en panel som visar dina filer på din Google Drive. Här kan du bläddra eller söka efter filer, samt ta bort eller byta namn på dem.
![extensiones de cromo gdrive checker plus]()
ISG Med Checker Plus kan du öppna och hantera filer lagrade i Google Drive utan att starta Drive på en ny webbläsarflik. (Klicka på bilden för att förstora). När du klickar på ett filnamn öppnas dokumentet i motsvarande Google-skrivbordsapp i en ny webbläsarflik. Du kan också kopiera delbara webblänkar till filer, stjärnmärkta objekt för enkel spårning och ladda upp filer från din dator till Google Drive. Checker Plus kan också varna dig när en fil på din Google Drive redigeras (som ett dokument som du har delat med någon för redigering). Dessa aviseringar levereras som aviseringskort som visas i det nedre högra hörnet av din dators skrivbord och från Checker Plus-ikonen i Chromes verktygsfält. Drive Anywhere liknar Checker Plus, men med färre funktioner för att hantera dina filer. Så varför skulle du överväga att använda det? Drive Anywhere låter dig ladda upp dina filer via dess verktygsfältspanel, vilket du inte kan via Checker Plus.
4. OmniDrive
Medan Checker Plus och Drive Anywhere ger ett snabbt sätt att hitta filer på Google Drive utan att behöva öppna Drive-startskärmen först, gör OmniDrive det ännu snabbare genom att lägga till möjligheten att hitta dina Drive-filer direkt från enhetsfältet. Chrome-adresser (den "Omnibox" på Google-språk). du skriver ordet
bly i adressfältet, följt av ett mellanslag. Så snart du anger det här utrymmet kommer "OmniDrive" att visas i början av adressfältet. Skriv nu namnet på filen eller ett ord eller en fras i dokumentet som du vill hitta i Google Drive och tryck på enter. Din Google Drive-sida öppnas i webbläsarfönstret och visar sökresultaten. En varning: detta tillägg har inte uppdaterats på flera år, men det fungerar fortfarande och dess kod är allmänt tillgänglig i öppen källkod.
5. Snabbt skapande av Google Dokument
Med det här tillägget kan du snabbt starta ett nytt Google Drive-dokument, kalkylblad, presentation, ritning eller formulär. Klicka på ikonen för att skapa snabbt Google Dokument i Chromes verktygsfält så öppnas en panel med ikongenvägar. Klicka på den för att starta motsvarande Google Drive-skrivbordsapp (Google Dokument, Kalkylark, Presentationer, etc.) i en ny webbläsarflik.
![extensiones de Chrome gdrive creación rápida de documentos de Google]()
IDG Att skapa ett nytt dokument, kalkylblad, presentation, ritning eller formulär när som helst kräver bara två klick med tillägget Google Docs Quick Create.
6. Öppna med Google Drive viewer
Det här tillägget kan vara användbart för att visa dokument och andra filer som finns på webben utan att behöva ladda ner dem först. Genom att högerklicka på webblänken till dokumentet och välja Öppna med Google Drive Viewer i panelen som öppnas, kommer tillägget att ladda det länkade dokumentet i motsvarande Google-skrivbordsapp. (Du kan behöva ladda om webbläsarfliken för att dokumentet ska visas, särskilt om det är en .ppt-fil.) Filer som stöds inkluderar Microsoft Office-format (.doc / .docx, .ppt / .pptx, .xls / .xlsx), såväl som .txt- och .zip-filer, PDF, etc.
7. Office Edition för Dokument, Kalkylark och Presentationer
Tillägget Office-redigering för Google Docs, Sheets & Slides är användbart om du ofta arbetar med Microsoft Office-dokument men föredrar att använda apparna Google Docs, Sheets och Slides. När du drar och släpper en Word-, Excel- eller PowerPoint-fil som är lagrad på din dator till ett Chrome-webbläsarfönster laddas den automatiskt upp till lämplig Google-skrivbordsapp så att du kan visa och redigera den. därför öppnas en .doc / .docx-fil i Google Dokument, .xls / .xlsx i Google Kalkylark och .ppt / .pptx i Google Presentationer.
![extensiones de Chrome edición de escritorio gdrive]()
IDG Dra och släpp filer i Office-format till Chrome så öppnas de för redigering i Dokument, Kalkylark eller Presentationer. (Klicka på bilden för att förstora). Du kan också öppna ett Microsoft Office-dokument i motsvarande Google-skrivbordsapp genom att trycka på Ctrl-O i Chrome och välja dokumentet på din dator. Naturligtvis har Dokument, Kalkylark och Presentationer under de senaste åren kunnat redigera filer i Office-format, men bara om du laddar upp dem till Google Drive först. Med det här tillägget kan du öppna en fil i Office-format på din dator direkt från Chrome. Obs! På Chrome OS är det här tillägget installerat som standard.
8. Spara e-postmeddelanden på Google Drive.
CloudHQs tillägg Spara e-post till Google Drive fungerar med dina Gmail- och Google Drive-konton tillsammans. Konverterar ett e-postmeddelande från ditt Gmail-konto till PDF-format och lagrar det på din Google Drive. Detta kan vara användbart om du har affärs- eller juridisk korrespondens som behöver arkiveras som en PDF för enkel utskrift eller delning med andra. För att göra detta, öppna ett e-postmeddelande i Gmail. Klicka på knappen "Spara till" i verktygsfältet ovanför din e-post och välj "Spara till Google Drive" från rullgardinsmenyn. Du kommer att se ett fönster som listar mapparna på din Google Drive; välj den där du vill spara PDF-filen för meddelandet, samt alla bilagor som det har. Det här tillägget fungerar också från startskärmen för ditt Gmail-användarkonto. Välj ett eller flera e-postmeddelanden härifrån och klicka på ikonen "Ladda ner som PDF" i verktygsfältet ovanför rubrikerna i e-postmeddelandets ämnesrad. En rullgardinsmeny låter dig spara alla e-postmeddelanden du valt som separata PDF-filer, slå samman dem till en enda PDF-fil eller spara endast de filer som är bifogade till dessa e-postmeddelanden. De skapade PDF-filerna och alla bilagor från dessa e-postmeddelanden kommer att sparas i en valfri mapp i Google Drive. CloudHQ använder sin egen server för att utföra detta trick. (Se företagets säkerhets- och integritetspolicy.) Du kan konvertera och spara upp till 50 av dina Gmail-meddelanden per månad gratis. Du måste betala för en Premium-plan på €15 per månad för att konvertera och spara ett obegränsat antal e-postmeddelanden.
9. Spara på Google Drive
Här är en annan användbar Chrome-tillägg från utvecklarna av Google Drive. Med Spara på Google Drive kan du lagra objekt du hittar när du surfar på webben, såsom dokument, bilder och media, direkt på Google Drive utan att behöva ladda ner dem först. Om du till exempel vill spara en bild som du ser i ditt webbläsarfönster, högerklickar du på den och klickar sedan på Spara bild på Google Drive i panelen som öppnas.
![Las extensiones de Chrome gdrive se guardan en Google Drive]()
IDG Save to Google Drive låter dig spara dokument, bilder, media och webbsidor på din Google Drive med bara några klick. Spara på Google Drive lägger också till dess ikon i Chromes verktygsfält; när du klickar på den tar den tag i webbsidan i den för närvarande aktiva webbläsarfliken och laddar upp bilden till din Google Drive. Den kan konfigureras för att göra detta på ett av fem sätt: som en skärmdump av hela sidlayouten, som en skärmdump av den del av sidan som är synlig i fönsterläsaren, som en HTML-källfil för sidan, som en MHT-webb. arkivfil eller som ett dokument du kan redigera i Google Dokument. Den här artikeln publicerades ursprungligen i januari 2018 och uppdaterades i maj 2021.
<p>Copyright © 2021 IDG Communications, Inc.</p>
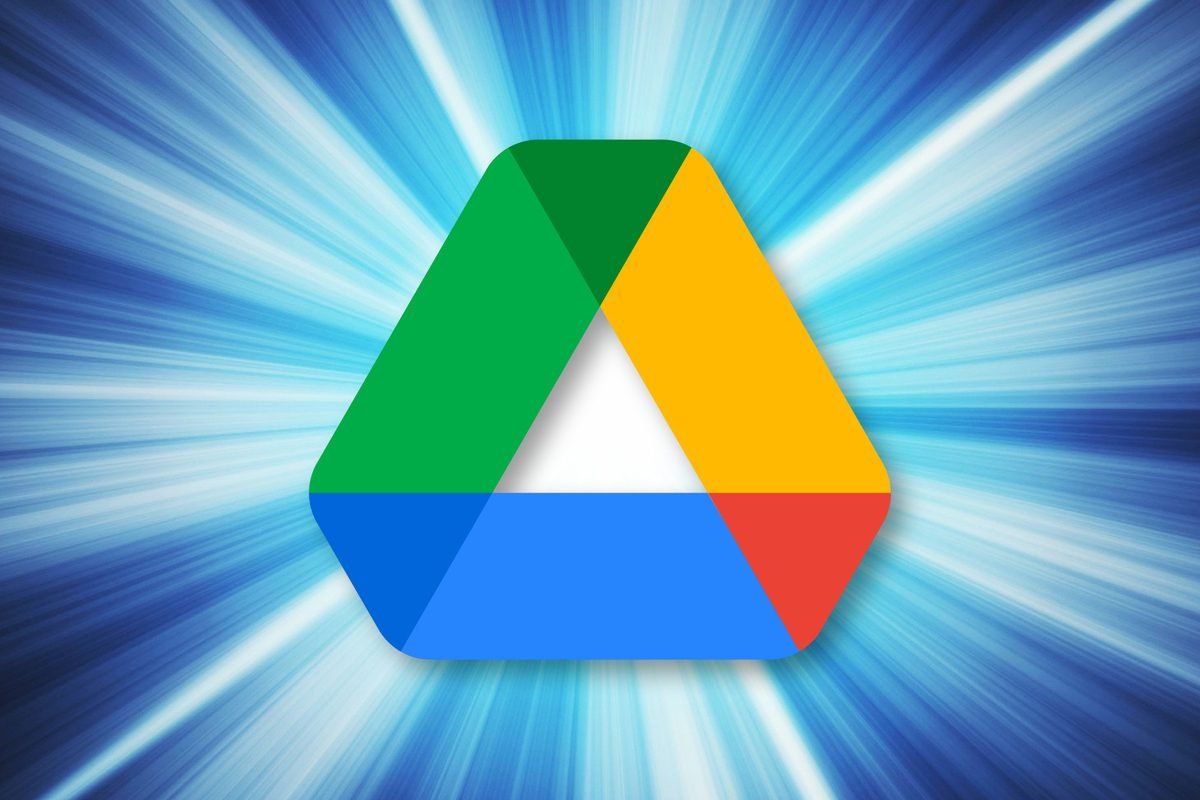
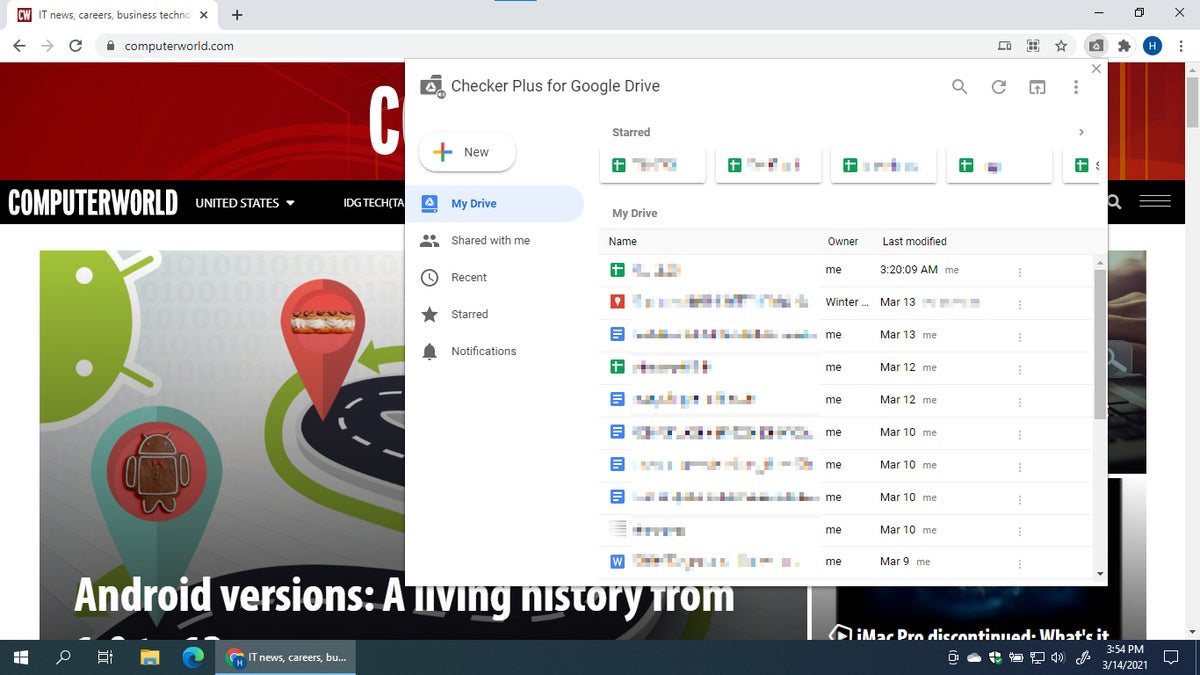 ISG Med Checker Plus kan du öppna och hantera filer lagrade i Google Drive utan att starta Drive på en ny webbläsarflik. (Klicka på bilden för att förstora). När du klickar på ett filnamn öppnas dokumentet i motsvarande Google-skrivbordsapp i en ny webbläsarflik. Du kan också kopiera delbara webblänkar till filer, stjärnmärkta objekt för enkel spårning och ladda upp filer från din dator till Google Drive. Checker Plus kan också varna dig när en fil på din Google Drive redigeras (som ett dokument som du har delat med någon för redigering). Dessa aviseringar levereras som aviseringskort som visas i det nedre högra hörnet av din dators skrivbord och från Checker Plus-ikonen i Chromes verktygsfält. Drive Anywhere liknar Checker Plus, men med färre funktioner för att hantera dina filer. Så varför skulle du överväga att använda det? Drive Anywhere låter dig ladda upp dina filer via dess verktygsfältspanel, vilket du inte kan via Checker Plus.
ISG Med Checker Plus kan du öppna och hantera filer lagrade i Google Drive utan att starta Drive på en ny webbläsarflik. (Klicka på bilden för att förstora). När du klickar på ett filnamn öppnas dokumentet i motsvarande Google-skrivbordsapp i en ny webbläsarflik. Du kan också kopiera delbara webblänkar till filer, stjärnmärkta objekt för enkel spårning och ladda upp filer från din dator till Google Drive. Checker Plus kan också varna dig när en fil på din Google Drive redigeras (som ett dokument som du har delat med någon för redigering). Dessa aviseringar levereras som aviseringskort som visas i det nedre högra hörnet av din dators skrivbord och från Checker Plus-ikonen i Chromes verktygsfält. Drive Anywhere liknar Checker Plus, men med färre funktioner för att hantera dina filer. Så varför skulle du överväga att använda det? Drive Anywhere låter dig ladda upp dina filer via dess verktygsfältspanel, vilket du inte kan via Checker Plus.
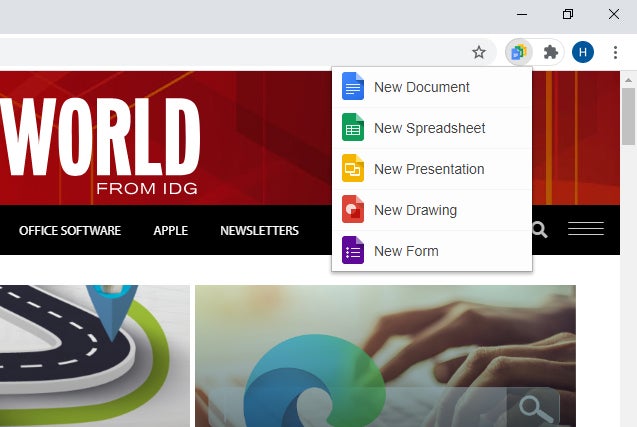 IDG Att skapa ett nytt dokument, kalkylblad, presentation, ritning eller formulär när som helst kräver bara två klick med tillägget Google Docs Quick Create.
IDG Att skapa ett nytt dokument, kalkylblad, presentation, ritning eller formulär när som helst kräver bara två klick med tillägget Google Docs Quick Create.
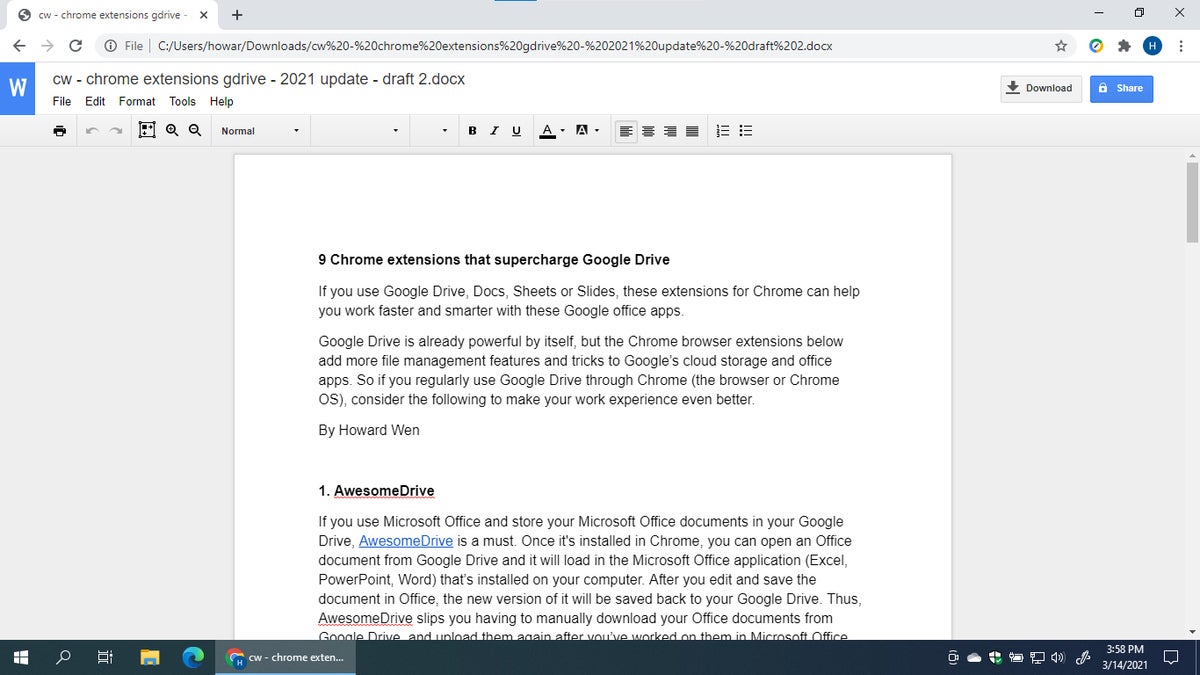 IDG Dra och släpp filer i Office-format till Chrome så öppnas de för redigering i Dokument, Kalkylark eller Presentationer. (Klicka på bilden för att förstora). Du kan också öppna ett Microsoft Office-dokument i motsvarande Google-skrivbordsapp genom att trycka på Ctrl-O i Chrome och välja dokumentet på din dator. Naturligtvis har Dokument, Kalkylark och Presentationer under de senaste åren kunnat redigera filer i Office-format, men bara om du laddar upp dem till Google Drive först. Med det här tillägget kan du öppna en fil i Office-format på din dator direkt från Chrome. Obs! På Chrome OS är det här tillägget installerat som standard.
IDG Dra och släpp filer i Office-format till Chrome så öppnas de för redigering i Dokument, Kalkylark eller Presentationer. (Klicka på bilden för att förstora). Du kan också öppna ett Microsoft Office-dokument i motsvarande Google-skrivbordsapp genom att trycka på Ctrl-O i Chrome och välja dokumentet på din dator. Naturligtvis har Dokument, Kalkylark och Presentationer under de senaste åren kunnat redigera filer i Office-format, men bara om du laddar upp dem till Google Drive först. Med det här tillägget kan du öppna en fil i Office-format på din dator direkt från Chrome. Obs! På Chrome OS är det här tillägget installerat som standard.
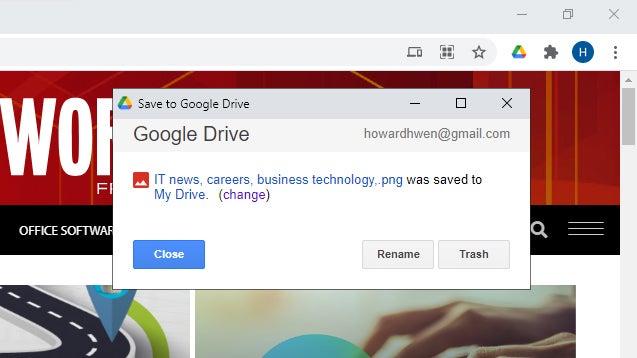 IDG Save to Google Drive låter dig spara dokument, bilder, media och webbsidor på din Google Drive med bara några klick. Spara på Google Drive lägger också till dess ikon i Chromes verktygsfält; när du klickar på den tar den tag i webbsidan i den för närvarande aktiva webbläsarfliken och laddar upp bilden till din Google Drive. Den kan konfigureras för att göra detta på ett av fem sätt: som en skärmdump av hela sidlayouten, som en skärmdump av den del av sidan som är synlig i fönsterläsaren, som en HTML-källfil för sidan, som en MHT-webb. arkivfil eller som ett dokument du kan redigera i Google Dokument. Den här artikeln publicerades ursprungligen i januari 2018 och uppdaterades i maj 2021.
IDG Save to Google Drive låter dig spara dokument, bilder, media och webbsidor på din Google Drive med bara några klick. Spara på Google Drive lägger också till dess ikon i Chromes verktygsfält; när du klickar på den tar den tag i webbsidan i den för närvarande aktiva webbläsarfliken och laddar upp bilden till din Google Drive. Den kan konfigureras för att göra detta på ett av fem sätt: som en skärmdump av hela sidlayouten, som en skärmdump av den del av sidan som är synlig i fönsterläsaren, som en HTML-källfil för sidan, som en MHT-webb. arkivfil eller som ett dokument du kan redigera i Google Dokument. Den här artikeln publicerades ursprungligen i januari 2018 och uppdaterades i maj 2021.