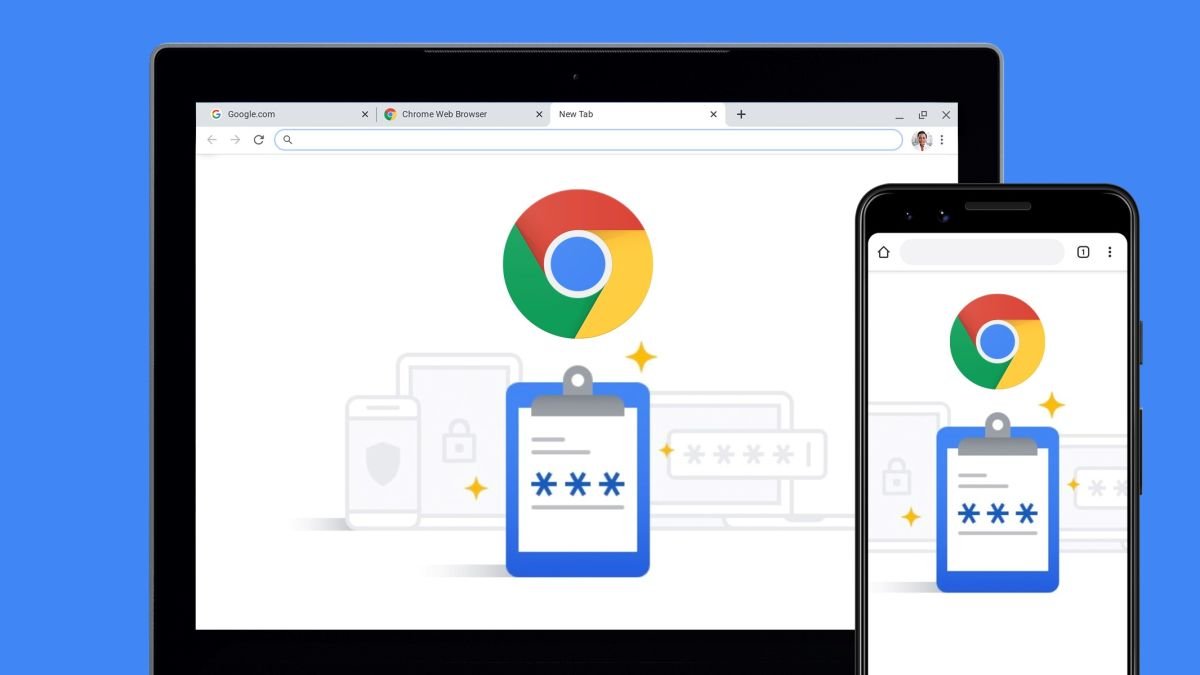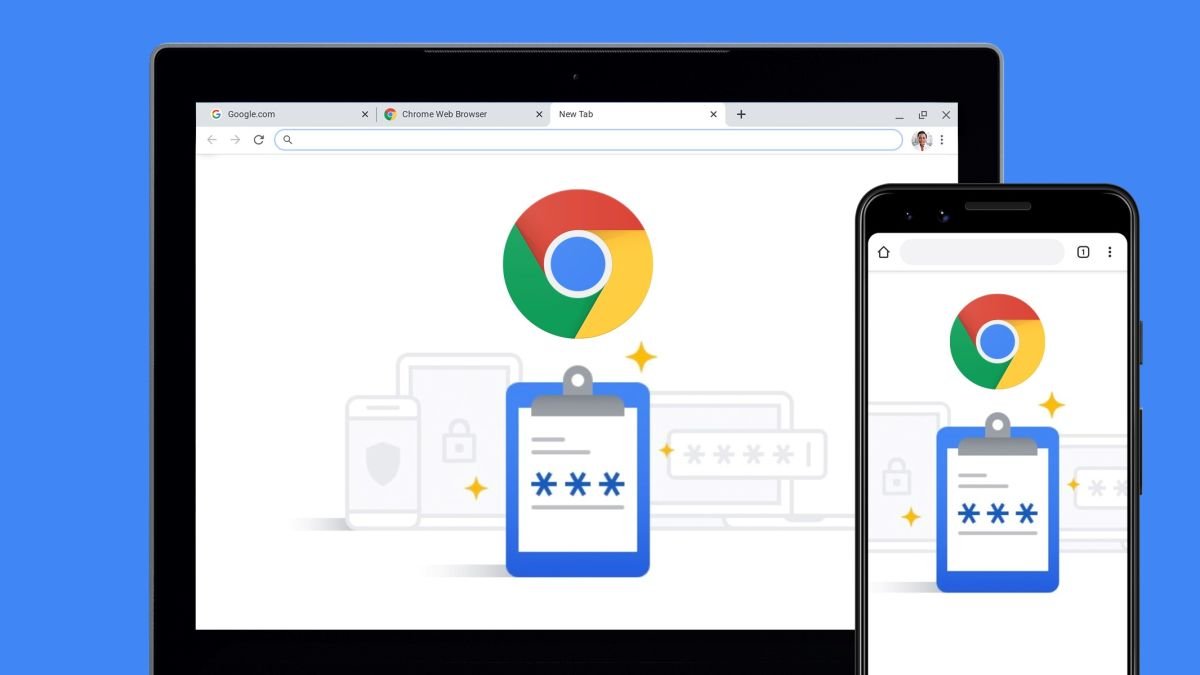
Chrome Password Manager (officiellt kallat Google Password Manager) är ett kostnadsfritt lösenordshanteringsverktyg som är tillgängligt i webbläsaren Chrome. Den håller register över alla användarnamn, lösenord, adresser och betalningsmetoder du använder online. Varför är detta användbart? Att använda ett enda lösenord på flera webbplatser är en stor säkerhetsrisk; Om någon av dessa webbplatser blir hackad avslöjas ditt lösenord för dem alla. Det är därför säkerhetsexperter uppmuntrar användare att ha olika lösenord för varje webbplats, men det kan snabbt ge dig dussintals eller till och med hundratals lösenord att hålla reda på. En lösenordshanterare, som Chrome Password Manager, gör den här uppgiften enkel. Låt oss ta en närmare titt på Chrome Password Manager och hur man använder den.
Hur man installerar Chrome Password Manager
Google Password Manager installeras automatiskt med webbläsaren Chrome. Du kan ladda ner Chrome gratis för Windows, Android, iOS, Linux och Mac OS. När du har laddat ner installationsfilen, kör den och följ instruktionerna. Du kommer att uppmanas att skapa ett nytt Google-konto eller så kan du använda ett befintligt konto. För att skapa ett nytt konto anger du ditt fullständiga namn och väljer ett användarnamn som kommer att fungera som bas för din Gmail-e-postadress. Du kan välja att ange en reservadress eller ett telefonnummer som kan användas för att återställa ditt konto om du inte längre har tillgång till det. Som standard är lösenordshanteraren för Chrome aktiverad i Chrome. Om du installerar Chrome på flera enheter synkroniseras dina lagrade användarnamn och lösenord automatiskt mellan dem alla.
![Guardar contraseña]()
(Bildkredit: Google)
Hur man lagrar lösenord i Chrome
När du använder Chrome Password Manager kommer du att bli tillfrågad om du vill spara dem varje gång du anger ett nytt användarnamn och lösenord på en webbplats. Du kan till och med spara flera kombinationer av användarnamn och lösenord för varje webbplats, så att du kan använda Chrome Password Manager för flera konton. Varje gång du återvänder till en webbplats kommer lösenordshanteraren automatiskt att fylla i ditt användarnamn och lösenord för inloggning. Om du har lagrat flera kombinationer av användarnamn och lösenord kommer du att bli ombedd att välja från en rullgardinsmeny.
Hantera dina lösenord som lagras i Chrome
Du kan lägga till, redigera och ta bort alla autentiseringsuppgifter som lagras i Chrome från webbläsaren. Klicka på din profilbild, som finns längst upp till höger i webbläsargränssnittet. Klicka sedan på knappen Lösenord, som ser ut som en nyckel. Där hittar du alla dina sparade användarnamn och lösenord. Du kan också hantera dina lösenord genom att gå till passwords.google.com.
Skapa unika och starka lösenord i Chrome
Det är enkelt att skapa starka, säkra och unika lösenord i Chrome. När du registrerar dig för en ny webbplats och ombeds skapa ett lösenord klickar du på textrutan för lösenord och väljer Föreslå ett starkt lösenord. Du kommer att se det unika lösenordet som Chrome har genererat åt dig, och det kommer att fyllas i automatiskt på webbplatsen och lagras i lösenordshanteraren. Om Föreslå starkt lösenord inte visas när du klickar på lösenordsrutan, försök att högerklicka på lösenordsrutan och välj Generera lösenord.
![]()
(Bildkredit: Google)
Kontrollera styrkan och säkerheten för dina lösenord
Chrome innehåller ett praktiskt verktyg som visar dig om din nuvarande uppsättning lösenord är säker och säker. I Windows väljer du Inställningar, klickar på Säkerhetskontroll och väljer Kontrollera nu. Detta kommer att skanna alla dina nuvarande lösenord och sedan generera en rapport som anger om något av dem har utsatts för ett dataintrång. Rapporten berättar också när dina lösenord är svaga eller om du har återanvänt samma lösenord på flera webbplatser. Om något av dina lösenord har avslöjats på grund av ett dataintrång, ändra dem omedelbart. För maximal säkerhet bör du även byta ut eventuella svaga lösenord eller sådana som du har återanvänt på webbplatser.
Är Chrome Password Manager tillräckligt säkert?
För många användare är Chromes inbyggda lösenordshanterare ganska säker. Ditt Google-konto kan skyddas med tvåstegsautentisering, vilket gör det svårare för obehöriga att komma åt dina lösenord. Men det har vissa begränsningar. Detta fungerar bara med webbläsaren Chrome, så om du använder andra webbläsare, som Firefox eller Safari, kommer dina lösenord inte att fyllas i automatiskt där. Du kan inte använda Chrome Password Manager för att automatiskt ange lösenord i skrivbordsappar. Det finns inte heller någon möjlighet att säkert dela lösenord med andra medlemmar i ditt hushåll. De flesta betalda lösenordshanterare inkluderar dessa funktioner.
Avaktivera Chrome Password Manager
Om du använder en annan lösenordshanterare, som LastPass eller Dashlane, kanske du vill inaktivera lösenordshanteraren i Chrome. Du kan göra detta genom att klicka på Inställningar, välja Autofyll, klicka på Lösenord och inaktivera inställningarna för automatisk inloggning och Spara lösenordserbjudande.
Ingår i Chrome
Chrome Password Manager är ett gratis verktyg för lösenordshantering inbyggt i webbläsaren Google Chrome. Även om det saknar några av de avancerade funktionerna hos våra favoritlösenordshanterare, är det fortfarande ett bra alternativ om du enbart använder Chrome som din webbläsare. Det är lätt att använda, fungerar på nästan alla webbplatser du stöter på och kräver ingen ytterligare installation. Den har till och med ett lösenordskontrollverktyg som ger dig en rapport om styrkan hos dina nuvarande lösenord. Sammantaget är Chrome Password Manager ett bra val för att hålla reda på alla lösenord du använder online.