
Adobe Fresco tar ritningen tillbaka till grunderna, framkallar minnen av stämplar och pennor och doppa penslar i brunnar med färg direkt på din ritplatta. Digital konstmjukvara låter dig vara mer kreativ än någonsin med en mus eller styrplatta. Och även om det kanske inte ser helt verkligt ut på pappret, kommer den totala upplevelsen i andra hand.
Adobe har skapat en app designad för att göra just det, förutsatt att du har en iPad eller iPhone, Microsoft Surface Pro eller Creative Cloud Desktop för Windows (förlåt Android-användare, du är inte insatt vid det här laget). Vi utforskade iPad-versionen för denna recension.
Adobe Fresco: Priser och planer
- Gratis med andra Adobe-prenumerationer eller separat månadsavgift
- Adobe Creative Cloud-prenumerationsalternativ:
- 12 månaders plan - €9.99 per månad (total kostnad €119.88) (öppnas i en ny flik)
Fresco körs på en freemium-modell, så det är inte helt gratis ritprogram. Du kan ladda ner den gratis och få tillgång till en begränsad uppsättning funktioner, men om du vill ha hela upplevelsen behöver du ett separat månadsabonnemang. Men om du redan prenumererar på Adobe Design Mobile Bundle-planen, Adobe Photoshop Single App-planen eller Adobe Creative Cloud All Apps-planen, är Fresco integrerat i det. Allt du behöver göra är att logga in på ditt Creative Cloud-konto.
Adobe Fresco: installationsproblem

- Ett problem med tangentbordet vid inspelning... bara för oss eller något som Adobe måste fixa?
Det bör noteras att vår installationsupplevelse var störd av ett ovanligt problem. Vi använde den senaste versionen (4.1) på en fjärde generationens iPad Air. Vi ombads ange vårt Adobe-ID, men tangentbordet kunde inte aktiveras.
Vi var tvungna att skriva in informationen i en annan app och sedan kopiera och klistra in den i lämpliga fält. Samma sak hände när vi försökte logga in på en iPhone. Låt oss hoppas att detta inte är ett förebud om vad som kommer...
Adobe Fresco: gränssnitt
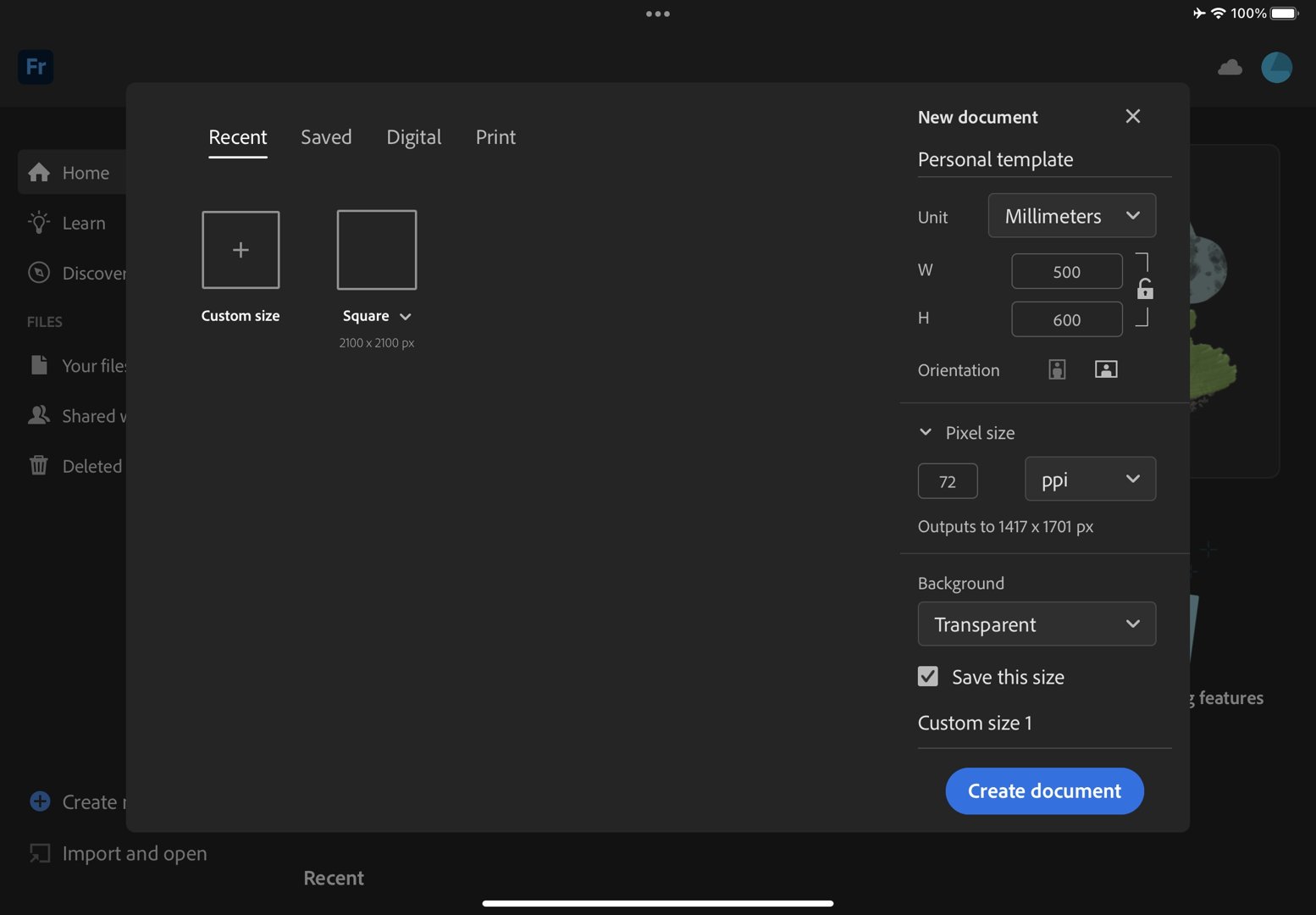
- Ett bekant gränssnitt om du är van vid andra Adobe-produkter
Om du är bekant med Adobe-serien kommer du att känna dig som hemma i Fresco eftersom gränssnittet ser otroligt bekant ut.
Du börjar med välkomstskärmen, som ger dig flera alternativ på vänster sida, inklusive Lär dig och upptäck, som tar dig till en mängd tutorials och verk skapade av andra artister för att inspirera dig.
Huvuddelen av detta fönster fokuserar på att välja en duk. Det finns några standardstorlekar beroende på destinationen för ditt projekt (antingen digitalt eller tryckt), eller om du inte gillar det kan du ange dina egna anpassade mått och ställa in önskade enheter och upplösning. Ännu bättre, du kan spara ditt anpassade format för att enkelt återanvända det för ett annat projekt senare.
När du väl är i appen hittar du ett verktygsfält på vänster sida, kontroller överst och paneler längst ner till höger, precis som alla Adobe-appar du är van vid.
En aspekt som inte direkt var uppenbar för oss var vad som händer när du roterar iPad: verktygen och andra delar av gränssnittet roterar med den, men din ritning gör det inte. Du kan dock rotera den självständigt med hjälp av en tvåfingerrotationsgest på duken. Detta ger dig flexibiliteten att arbeta i vilken orientering som helst, oavsett placeringen av verktygen - ett mycket mångsidigt gränssnitt.
Adobe Fresco: Verktyg

- Brett utbud av penslar, såväl som de vanliga verktygen
Bortsett från de vanliga verktygen som du omedelbart kommer att känna igen från liknande digital konst och ritprogram, är Frescos styrka dess penslar. Du hittar tre olika typer, de tre första ikonerna finns längst upp till höger i verktygsfältet.
Den första innehåller Pixelborstarna (liknande de du hittar i Photoshop), även om våra favoriter är Live Brushes. Det är uppenbarligen en personlig preferens, men det är något magiskt med ett digitalt verktyg som försöker replikera utseendet och effekten av akvarell eller oljemålning.
För det tredje har vi vektorpenslar, som gör att du kan måla i en miljö med noll upplösning. Faktum är att du kan öppna en sådan fil i Adobe Illustrator och fortsätta arbeta med den om du vill.

Med så många borstar att arbeta med kan det vara lite överväldigande. Med det i åtanke kan de du gillar mest vara "favoriter", vilket gör dem mycket lättare att hitta (de kommer fortfarande att vara uppdelade i deras Pixel-, Live- och Vector-kategorier).
Borstarna fungerar förvånansvärt bra, oavsett om du använder en Apple Pencil eller liknande, eller ditt finger, och du kan styra tjockleken, färgen och intensiteten på borsten.
Ett annat verktyg som vi gillade var "Drawing Aid", som du hittar i den nedre högra delen av gränssnittet. Den låter dig visa en linjal som hjälper dig att rita raka linjer, eller lägga till en perfekt cirkel, kvadrat eller polygon på din arbetsyta, som du sedan kan anpassa helt. Med flera ångrar och gör om, finns det mycket roligt och experimenterande att göra med Fresco.
Adobe Fresco: Gester och genvägar

- Smarta pekgester utformade för att påskynda ditt arbetsflöde
På tal om ångra, vi gillade verkligen några smarta gränssnittsimplementeringar, som gester. Även om du har knapparna ångra och gör om överst på skärmen, kan du också trycka med två fingrar för att ångra och trycka med tre fingrar för att göra om. Beroende på hur du arbetar kan du tycka att detta är en enorm tidsbesparing. Vi använder det så ofta att vi glömde att knapparna fanns.
Ännu bättre, pekgenvägen. Detta representeras av en genomskinlig cirkel, placerad som standard längst ner till vänster i gränssnittet, men du kan trycka och dra den var du vill.
Detta är ett mycket smart verktyg designat för att påskynda åtgärder som kanske inte är lika lätta att utföra via ett pekskärmsgränssnitt. Allt du kan göra med det kan göras på andra sätt, men att lära dig använda det här verktyget kan hjälpa till att göra din interaktion med Fresco snabbare, roligare och roligare. Om du till exempel ritar med en pensel, håll den här knappen nedtryckt för att tillfälligt förvandla den borsten till ett suddgummi, så att du slipper välja radergummiverktyget i sidofältet. Du kan också använda den för att välja flera lager samtidigt, för att utföra en åtgärd på vart och ett av dem samtidigt.
Listan över funktioner som detta enkla verktyg innehåller är ganska omfattande, så mycket att hjälpsektionen i applikationen har en lång lista med allt du kan göra med den. Mest imponerande.
- Gester och genvägar: 4.5/5
Adobe Fresco: senaste funktionerna

- En ständigt växande lista med funktioner – här är våra senaste favoriter
Som med alla andra Adobe-appar uppdateras Fresco regelbundet, och vi hittade några nya tillägg av särskilt intresse.
Vår favorit kan bara vara de flerfärgade proverna. Det fungerar bara med några pixlar och Live Brushes, men effekten är extremt trevlig. Som namnet antyder låter vissa förinställningar dig måla med flera färger samtidigt, med resultatet som ändras beroende på vilken pensel som används. Ännu bättre, du kan anpassa dessa prover.
Rörelsevägar har också nyligen förbättrats. Fresco tillät dig att applicera rörelse på element ett tag, men nu har den ett verktyg för att växa/krympa. Med den kan du ställa in två olika storlekar (den ursprungliga och den modifierade) och få ditt objekt att ändra storlek när det rör sig längs banan. Ännu bättre, du har möjlighet att växla mellan dessa två storlekar flera gånger under din resa. Det finns också ett "rulla"-alternativ för att rotera ditt objekt framåt eller bakåt när du går. Dessa två inställningar kan användas tillsammans för ett bredare utbud av animationer.
Den senaste versionen introducerar ett gäng nya borstar, inklusive några höstrelaterade (som torrt gräs och höstlöv). Du hittar också ett intressant Liquify-verktyg, som låter dig blåsa upp, rotera och deformera ett objekt efter behag (märkligt nog säger informationen att detta endast är iPhone, men det var tillgängligt på vår iPad också).
Adobe Fresco: Board
Svep för att rulla horisontellt Rad 0 - Cell 0 Rad 0 - Cell 1 Rad 0 - Cell 2 Priser och planer Freemium-modell, flera abonnemang för flexibilitet Adobe Tools4ToolsUtmärkt utbud av verktyg och penslar4Gester och genvägarSmarta gester och genvägar förbättrar flödet Creative Workly 4.5Lotsnews of tillagda funktioner4borde jag köpa?

Köp den om...
Du gillar att rita direkt på skärmen, du behöver mycket kontroll för att få exakt det utseende du vill ha, och du gillar kompatibilitet med andra Adobe-program.
Köp inte om...
Du gillar inte att rita för mycket, du letar efter något enklare med mindre funktionalitet eller så behöver du arbeta på en Android-surfplatta.
Adobe Fresco: Alternativ
Liknande iPad-appar som Adobe Illustrator, Procreate och Pixelmator är bra alternativ för surfplattor.
För mer inspiration, prova den bästa programvaran för grafisk design.
Adobe Creative Cloud-erbjudanden