
Si hay algo que los pterodáctilos de Android damos por sentado, es lo bien que sabemos lo malo que es escribir texto en nuestros teléfonos de bolsillo.
Det är alltför lätt att tappa ur sikte med tiden, men Allsmäktige Goog, låt mig säga dig: Android att skriva är en absolut glädje. Och allt som krävs är 10 sekunder av att försöka brottas med tangentbord på skärmen på den andra smartphoneplattformen för att uppskatta vår fördel. Vi har många fantastiska tangentbordsalternativ också i dessa delar, men Googles Gboard-tangentbord har verkligen etablerat sig som det bästa allroundalternativet för Android att skriva på senaste tiden. Det beror till stor del på dess förstklassiga skrivgrunder och sömlösa integration av välsmakande Google-intelligens, men det är också på grund av alla smarta små genvägar som lurar precis under dess yta. Så, för att hedra släppet av min nya
Android Supercourse genväg - ett gratis sexdagars e-postäventyr som hjälper dig att upptäcka massor av tidsbesparande Android-skatter - följ med mig på den här rundturen av sällsynta och sällsynta Gboard-genvägar. Kolla in dem, prova dem och sen går vi
anmäl dig till kursen för ännu mer superanvändbar Android-häftighet.
Gboard-genväg #1 #XNUMX: En sekund till en hand
Titta, problemet har ingen lösning: ibland när du skriver måste du försörja dig med en hand. (Låt oss hålla de specifika skälen för oss själva, ska vi?) Och Gboard har ett fantastiskt enhandsinmatningsläge som är otroligt lätt att komma åt. Så nästa gång en av dina sensorer är upptagen, prova detta: Håll ned Gboard Enter-tangenten i ungefär en sekund. Detta kommer att aktivera Gboard-systemet med en hand och minska ditt skärmtangentbord till en mindre storlek. Du kan sedan docka ditt roliga minitangentbord till vänster eller höger sida av skärmen för exceptionellt enkel åtkomst.
![Atajos de Gboard: una mano]()
JR Därifrån kan du använda skärmkontrollerna för att ändra tangentbordets exakta placering. Och när du är redo kan du också återställa den till sitt normala fullbreddsläge med bara ett klick. Ganska praktiskt, eller hur?
Gboard-genväg #2: Magi med flytande tangentbord
Vårt nästa Gboard-tips är det vi pratade om tidigare i somras, men jag skulle vara försumlig om jag inte åtminstone nämnde det i den här samlingen: Förutom den enhandsförvrängda tangentbordet har Gboard ett flytande tangentbord på sida. Allt detta låter dig flytta din QWERTY-kompanjon var som helst på skärmen och till och med krympa den till en superminiatyrversion som är lättare att dra och släppa. Jag menar, titta bara på den här saken. Är det inte bedårande?!
![Atajos de Gboard: cambiar el tamaño del teclado flotante]()
JR Jag har all information om det i den här kolumnen, men det jag ville nämna här, i synnerhet, är genvägen som är kopplad till det här systemet: när du väl har satt Gboard i detta flytande läge kan du trycka ner tangentbordet på skärmen för att koppla in den igen och återgå till det normala. Ser?
![Atajos de Gboard: estación de acoplamiento para teclado flotante]()
JR Det är snabbt, effektivt och nästan terapeutiskt att göra.
Gboard-genväg #3: Den gamla Tryck och håll
En av Gboards smidigaste Android-genvägar är hur tangentbordet låter dig visa både siffror och specialtecken bara genom att trycka på vanliga tangenter. Det är ett mycket snabbare sätt att komma till det du behöver än att navigera genom de olika underskärmarna för att hitta objekt (särskilt om du skriver medan du trycker). Hemligheten ligger i en miljö som ligger i hjärtat av Gboards våta virtuella tarmar. Så här hittar du och aktiverar den:
- Tryck på menyikonen med tre punkter på den översta raden på Gboard. (Om du inte ser den här ikonen här, tryck på vänsterpilen på den vänstra kanten av den här raden för att visa den.)
- Leta efter den kugghjulsformade ikonen Inställningar på skärmen som visas.
- Tryck på "Inställningar" och scrolla sedan till botten av den här skärmen.
- Ser du raden med titeln "Lång tryck för symboler"? Växla växeln bredvid sugkoppen för att slå på den, och medan du är igång, gå vidare och växla växeln bredvid "Popup vid tangenttryckning" om den inte redan är aktiverad.
Stäng nu den menyn och öppna Gboard igen, och du bör se ett gäng användbara alternativ för sekundära tangenter i de övre högra hörnen av varje tangent på ditt tangentbord. Du kan sedan trycka och hålla ned valfri tangent i ungefär en sekund för att få fram ditt alternativa alternativ.
![Atajos de Gboard: personajes secundarios]()
JR Om du har en dedikerad rad med siffror överst på ditt tangentbord, kan du till och med överväga att stänga av den för att minska storleken på tangentbordet, eftersom den här inställningen tjänar samma syfte och gör dessa siffror lika tillgängliga. Alternativet att göra detta är i samma område av Gboard-inställningarna som vi just besökte.
Gboard-genväg #4 #XNUMX: Den andra poängstationen
Denna metod för långtryckning är det överlägset snabbaste sättet att komma åt de mest populära formerna av skiljetecken på Gboard, om du frågar mig, men några vanliga karaktärer saknas konstigt nog i den här layouten. Bland dem finns Humble Slash (inte att förväxla med Humble Slash, som är så bra men inte tillgänglig som tangentbord). För att uppleva denna enkla vinklade linje som vi alla älskar, tryck och håll ner Gboard-punkttangenten i en sekund, svep sedan åt vänster för att hitta och aktivera lämplig symbol.
![Accesos directos de Gboard: puntuación]()
JR Kom dock ihåg att detta endast inkluderar dodge slash, inte dodge slash. Det som ligger närmast det senare på Gboard är den översta emojin.
Gboard-genväg #5 Problem #XNUMX: En snabbare väg till installation
På tal om Gboard och poäng, här är en fantastisk liten genväg som är värd att spara på baksidan av din personliga hjärna för framtida bruk: Nästa gång du behöver komma åt Gboards inställningar, ignorera flerstegsmetoden som vi gjorde för en minut sedan och tryck istället på och håll kommatecken på tangentbordet en sekund, skjut fingret uppåt något och släpp sedan. Och fan, skulle du se vad som händer?
![Accesos directos de Gboard: Configuración]()
JR Game, landskap, fest.
Gboard-genvägar #6, 7, 8 och 9: The Swipe Sisters
Följande uppsättning Gboard-genvägar är från min största samling av Gboard-tips, och det handlar om att spara fantastisk tid genom att svepa ditt favorittangentbord för Android. Sammanfattningen av den snabba branden:
- Du kan dra fingret längs mellanslagstangenten på Gboard för att flytta skärmmarkören i ett textfält.
- Du kan svepa uppåt från "? 123"-tangenten för att hitta och komma åt fler specialtecken med en blick.
- Genom att svepa uppåt från Gboard Shift-tangenten kan du snabbt använda stora bokstäver.
- Och genom att svepa åt vänster på Gboards bakåtknapp får du ett enkelt sätt att radera en massa text på en gång.
Om du vill lära dig mer om alla dessa kontroller och hur du drar nytta av dem kan du gå tillbaka till den här solida Gboard-guiden.
Gboard-genväg nr. Tips #10: Skrivtips
Sist men inte minst är en av Gboards mindre kända pärlor nuförtiden, och det är det förvånansvärt effektiva tangentbordssystemet på skärmen. Det är sant (och skriv också) - du kan faktiskt skriva text genom att klottra på din skärm med en penna, ditt finger eller vilket bihang du vill (var försiktig...). Det här kan vara ett praktiskt sätt att skriva in text i rätt typ av situation, och det är också bara ett roligt hack att testa. För att själv aktivera Gboards handskriftsläge, sätt tillbaka dina snygga fötter i tangentbordsinställningarna, tryck sedan på "Språk" och sedan på knappen Lägg till tangentbord. Skriv "engelska (US)" (eller ditt föredragna språk), se till att "Handskrift" är aktivt och markerat högst upp på skärmen. Har jag förstått? Bra. Nu är det bara att trycka på Klar-knappen för att tillämpa ändringarna.
![Accesos directos de Gboard: habilitar la escritura a mano]()
JR Dra upp Gboard igen och du bör nu kunna trycka och hålla mellanslag eller trycka på den nya globikonen bredvid den för att växla mellan standardtangentbordslayouten och ditt nya igenkänningssystem. 'Handstil. Och när du väl har den skrivduken öppen är allt som återstår att göra att skriva, skriva, skriva och se Googles virtuella geni översätta dina oläsliga klotter till normal text nästan omedelbart.
![Atajos de Gboard: escritura a mano]()
JR Som du kan se ovan fungerar det även om din handstil liknar en berusad älgunges desperata klotter. (Den här älgen och jag har mycket gemensamt.) Kom ihåg: det finns mycket mer varifrån detta kom.
Kom och gå med i min fantastiska gratis Android-genvägskurs för sex hela dagar av effektivitetshöjande Android-kunskap, från snabbare sätt att kringgå din telefon till avancerade appåtgärder, bättre webbläsarhemligheter och många andra möjligheter till avancerad Android-kunskap. Alla de sparade sekunderna går definitivt ihop, och lika viktigt är det att de får dig att känna dig som en total teknisk trollkarl.
<p>Copyright © 2021 IDG Communications, Inc.</p>

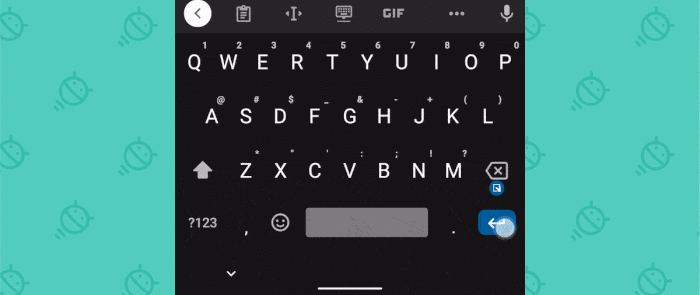 JR Därifrån kan du använda skärmkontrollerna för att ändra tangentbordets exakta placering. Och när du är redo kan du också återställa den till sitt normala fullbreddsläge med bara ett klick. Ganska praktiskt, eller hur?
JR Därifrån kan du använda skärmkontrollerna för att ändra tangentbordets exakta placering. Och när du är redo kan du också återställa den till sitt normala fullbreddsläge med bara ett klick. Ganska praktiskt, eller hur?
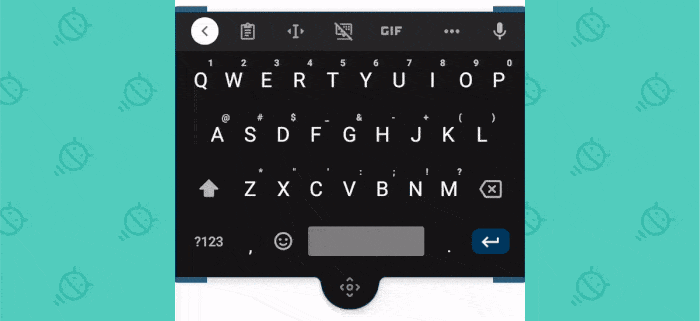 JR Jag har all information om det i den här kolumnen, men det jag ville nämna här, i synnerhet, är genvägen som är kopplad till det här systemet: när du väl har satt Gboard i detta flytande läge kan du trycka ner tangentbordet på skärmen för att koppla in den igen och återgå till det normala. Ser?
JR Jag har all information om det i den här kolumnen, men det jag ville nämna här, i synnerhet, är genvägen som är kopplad till det här systemet: när du väl har satt Gboard i detta flytande läge kan du trycka ner tangentbordet på skärmen för att koppla in den igen och återgå till det normala. Ser?
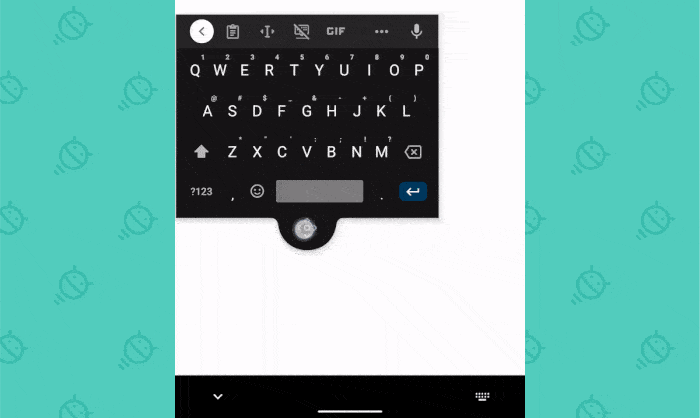 JR Det är snabbt, effektivt och nästan terapeutiskt att göra.
JR Det är snabbt, effektivt och nästan terapeutiskt att göra.
 JR Om du har en dedikerad rad med siffror överst på ditt tangentbord, kan du till och med överväga att stänga av den för att minska storleken på tangentbordet, eftersom den här inställningen tjänar samma syfte och gör dessa siffror lika tillgängliga. Alternativet att göra detta är i samma område av Gboard-inställningarna som vi just besökte.
JR Om du har en dedikerad rad med siffror överst på ditt tangentbord, kan du till och med överväga att stänga av den för att minska storleken på tangentbordet, eftersom den här inställningen tjänar samma syfte och gör dessa siffror lika tillgängliga. Alternativet att göra detta är i samma område av Gboard-inställningarna som vi just besökte.
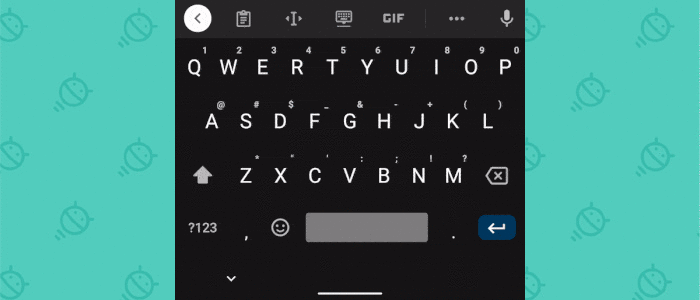 JR Kom dock ihåg att detta endast inkluderar dodge slash, inte dodge slash. Det som ligger närmast det senare på Gboard är den översta emojin.
JR Kom dock ihåg att detta endast inkluderar dodge slash, inte dodge slash. Det som ligger närmast det senare på Gboard är den översta emojin.
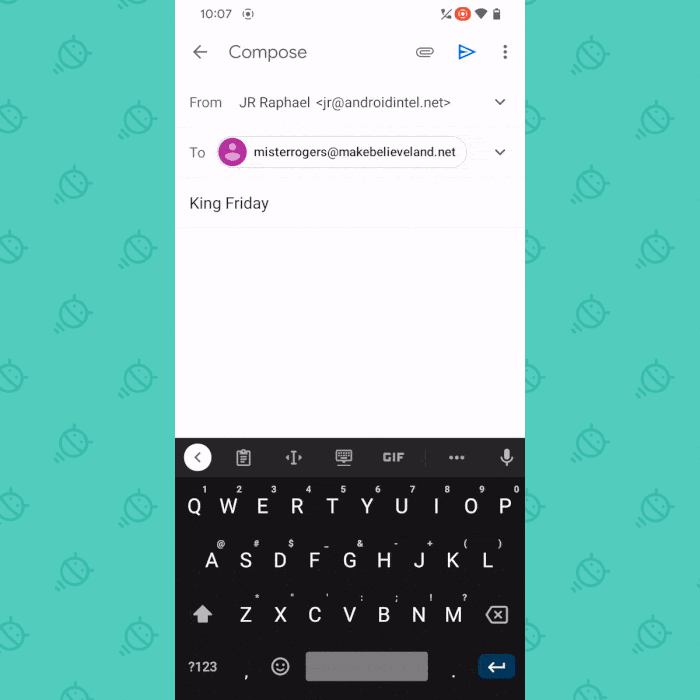 JR Game, landskap, fest.
JR Game, landskap, fest.
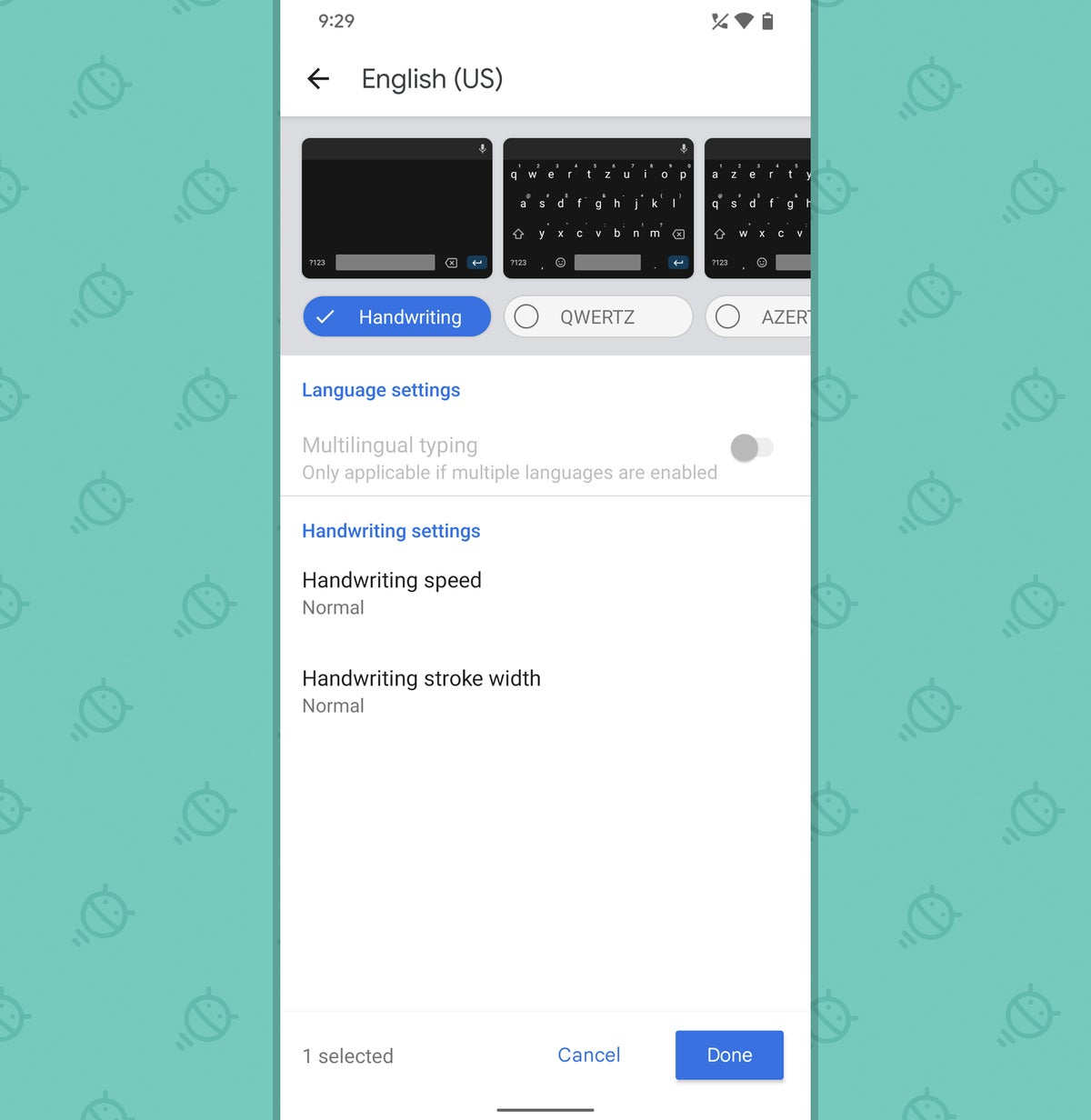 JR Dra upp Gboard igen och du bör nu kunna trycka och hålla mellanslag eller trycka på den nya globikonen bredvid den för att växla mellan standardtangentbordslayouten och ditt nya igenkänningssystem. 'Handstil. Och när du väl har den skrivduken öppen är allt som återstår att göra att skriva, skriva, skriva och se Googles virtuella geni översätta dina oläsliga klotter till normal text nästan omedelbart.
JR Dra upp Gboard igen och du bör nu kunna trycka och hålla mellanslag eller trycka på den nya globikonen bredvid den för att växla mellan standardtangentbordslayouten och ditt nya igenkänningssystem. 'Handstil. Och när du väl har den skrivduken öppen är allt som återstår att göra att skriva, skriva, skriva och se Googles virtuella geni översätta dina oläsliga klotter till normal text nästan omedelbart.
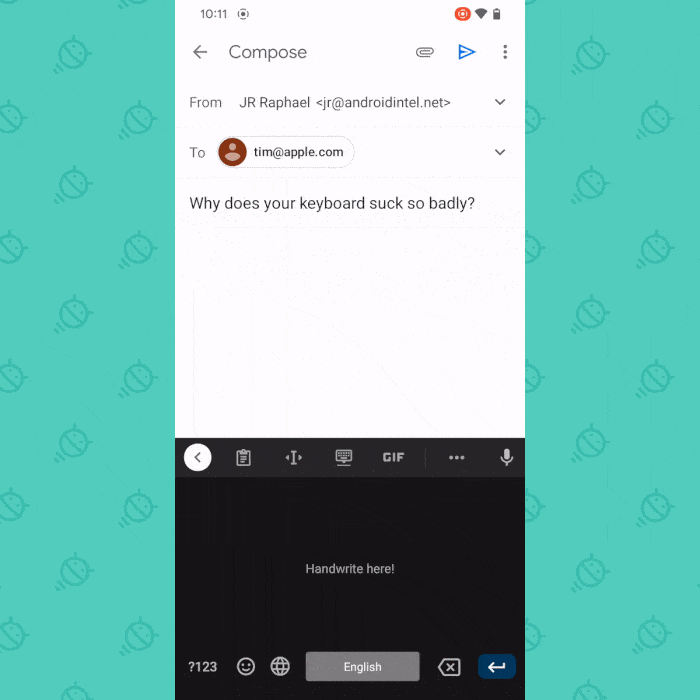 JR Som du kan se ovan fungerar det även om din handstil liknar en berusad älgunges desperata klotter. (Den här älgen och jag har mycket gemensamt.) Kom ihåg: det finns mycket mer varifrån detta kom. Kom och gå med i min fantastiska gratis Android-genvägskurs för sex hela dagar av effektivitetshöjande Android-kunskap, från snabbare sätt att kringgå din telefon till avancerade appåtgärder, bättre webbläsarhemligheter och många andra möjligheter till avancerad Android-kunskap. Alla de sparade sekunderna går definitivt ihop, och lika viktigt är det att de får dig att känna dig som en total teknisk trollkarl.
JR Som du kan se ovan fungerar det även om din handstil liknar en berusad älgunges desperata klotter. (Den här älgen och jag har mycket gemensamt.) Kom ihåg: det finns mycket mer varifrån detta kom. Kom och gå med i min fantastiska gratis Android-genvägskurs för sex hela dagar av effektivitetshöjande Android-kunskap, från snabbare sätt att kringgå din telefon till avancerade appåtgärder, bättre webbläsarhemligheter och många andra möjligheter till avancerad Android-kunskap. Alla de sparade sekunderna går definitivt ihop, och lika viktigt är det att de får dig att känna dig som en total teknisk trollkarl.