
Gilla det eller inte, de som använder Windows Update för att hämta och installera uppdateringar, patchar och patchar kommer ibland att uppleva problem med Windows Update-tjänsten. Ibland kanske en specifik uppdatering inte laddas ned. Vid andra tillfällen kanske en uppdatering inte installeras. Från tid till annan kan Windows Update (även känd som WU) vägra att interagera med Windows-servrarna där uppdateringarna kommer ifrån.
Det är här dessa steg kommer in. Prova dessa felsökningstekniker i den ordning som anges nedan för att få WU att fungera igen.
Obs: Även om jag har illustrerat felsökningssteg för WU på Windows 11 här, fungerar samma teknik även på Windows 10, med endast mindre variationer. Den här historien täcker i stort sett de två nuvarande versionerna av Windows-operativsystemet.
1. Om du först inte lyckas... försök igen
Även om den mest grundläggande av alla felsökningstekniker för Windows Update kanske inte fungerar varje gång, kommer det att hjälpa då och då. Om WU inte fungerar som förväntat är det första du ska försöka att köra Windows-uppdateringsprompten igen.
För bästa resultat, starta om måldatorn innan du försöker igen. Det är inte absolut nödvändigt, men det kan rensa vissa väntande eller övergående förhållanden (som en redan nedladdad uppdatering som måste tillämpas) som kommer att återställa Windows Update till det normala.
Så här gör du (se figur 1 och 2):
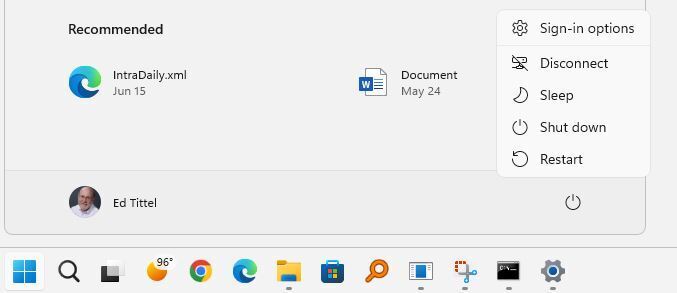 Ed Titel/IDG
Ed Titel/IDG
Figur 1: När du har sparat allt ditt arbete klickar du på Start > Strömknapp > Starta om för att starta om datorn.
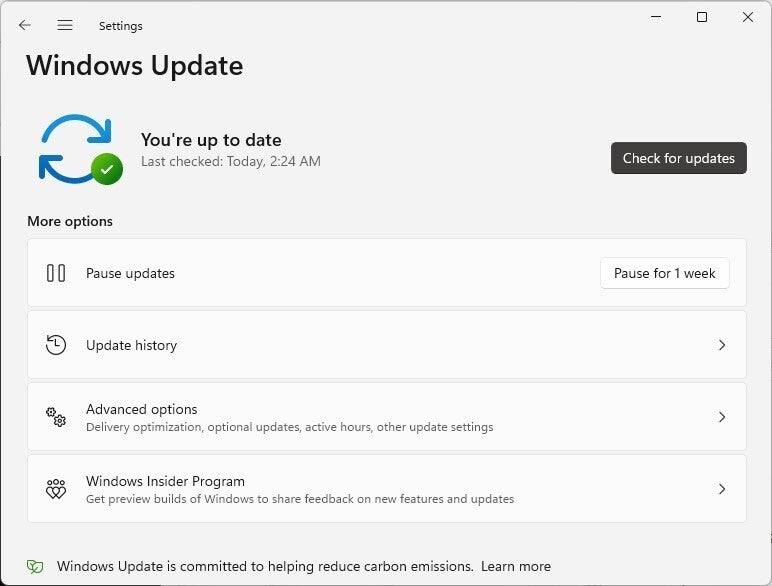 Ed Titel/IDG
Ed Titel/IDG
Figur 2: Klicka på Start > Inställningar > Windows Update och klicka sedan på Sök efter uppdateringar. Kan fungera!
Enligt min erfarenhet fungerar det 25-50% av gångerna när det finns ett problem med Windows Update, och uppdateringen laddas ned och installeras framgångsrikt vid ett andra försök.
Om det inte hjälper att starta om datorn, fortsätt till nästa avsnitt.
2. Prova uppdateringsfelsökaren
Som det vanliga programordspråket lyder: "Det finns en app för det!" För vanliga Windows-problem, och WU är verkligen en av dessa bestar, är det lika giltigt att säga, "Det finns en felsökare för det!" Dessa är inbyggda Windows-appletar avsedda att diagnostisera och fixa specifika Windows-problem.
Följ dessa steg för att komma åt lämpligt verktyg av denna typ:
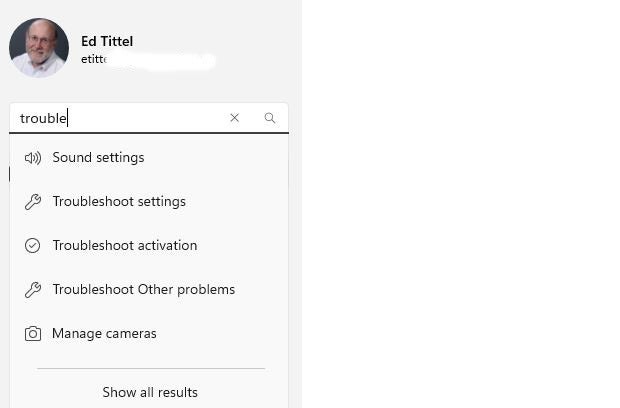 Ed Titel/IDG
Ed Titel/IDG
Figur 3: Skriv "problem" i inställningssökningen och klicka sedan på Fix other problems.
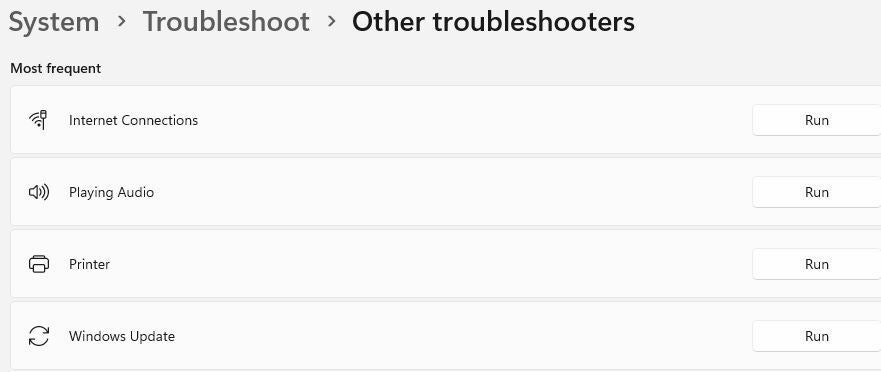 Ed Titel/IDG
Ed Titel/IDG
Figur 4: Klicka på knappen Kör till höger om "Windows Update" för att starta WU-felsökaren. (Klicka på bilden för att förstora.)
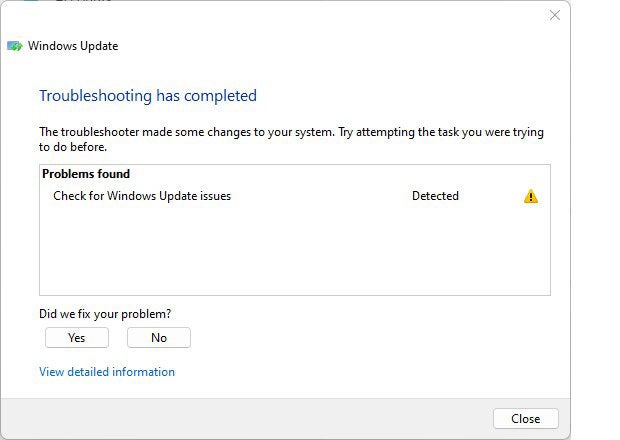 Ed Titel/IDG
Ed Titel/IDG
Figur 5 - När felsökaren har slutförts rapporteras lösningsförsök. Ibland fungerar de.
När du har kört felsökaren är det en bra idé att starta om datorn en gång till och sedan försöka köra Windows Update igen. Om det fortfarande inte fungerar, fortsätt till nästa avsnitt.
3. En WU hård återställningsmanöver
Om felsökaren inte löser ditt problem kan du använda tyngre artilleri. Det är helt täckt i ElevenForum.coms utmärkta handledningar med titeln "Återställ Windows Update i Windows 11" (här är en länk till dess Windows 10-motsvarighet). Den här handledningen innehåller en nedladdningslänk till en batchfil som inaktiverar alla WU-relaterade tjänster, sedan återställer alla Windows Update-komponenter och policyer och sedan startar om alla tjänster som den inaktiverar. Det är helt automatiserat, runt en batchfil som heter:
Reset_Reregister_Windows_Update_Components_for_Windows11.bat
När du har hämtat filen måste du öppna en administrativ kommandotolk eller PowerShell-session. (Skrivare outspädd Där power Shell högerklicka på Kommandotolken eller Windows PowerShell i sökrutan i Windows, välj Kör som administratör och ange lösenordet om du uppmanas att göra det). Navigera sedan till mappen där den tidigare nämnda batchfilen finns. Klipp ut och klistra in filnamnet i kommandoraden och tryck sedan på Enter för att köra det. (Det är så bekvämt att jag har det på skrivbordet på mina Windows 10- och 11-datorer, som du ser nedan.) Det är det, som visas i figur 6.
 Ed Titel/IDG
Ed Titel/IDG
Figur 6: Om du listar katalogen (skriv "dir") i mappen som innehåller batchfilen, kan du enkelt klippa ut och klistra in det filnamnet i kommandoraden och sedan trycka på Enter för att köra det. (Klicka på bilden för att förstora.)
Denna batchfil tar ett tag att köra och involverar kontroll och stopp av WU-tjänsterna (bitar, wuauserv och cryptsvc). Den tömmer sedan DNS-cachen, rensar väntande uppdateringsförfrågningar, tar bort temporära filer och mappar relaterade till WU-nedladdningar och återställer Windows uppdateringspolicyer i registret. Den startar sedan om det du stoppade och avslutas med en Restart-knapp. Använd det eftersom datorn måste startas om för att alla dessa ändringar ska träda i kraft.
Jag har använt den här batchfilen på de flesta eller alla mina Windows 10- och 11-datorer (och 7, 8 och 8.1-datorer innan dess), och det fungerade i alla fall utom ett för att få WU att fungera igen. Och på maskinen där det misslyckades visade det sig ha ett hårdvaruproblem (en dålig SSD) som hindrade nedladdningsfilerna från att lagras korrekt.
Enligt min åsikt är batchfilen för omstart och omregistrering en sorts silverkula för WU-problem. Så om du inte har något emot att vänta de 5-10 minuterna det tar att köra dina processer (mindre än 2 minuter på min åttonde generationens Lenovo X12 i7 hybridsurfplatta), är det värt ett försök.
Efter att ha kört den på min testdator, rensade den upp feltillståndet som felsökaren hittade men inte kunde lösa, och laddade ned och installerade en väntande kumulativ uppdatering (CU), nämligen KB5016159, som förde datorn till build 25145.1011.
Om silverkulan missar, vad då?
Den ena gången detta hände mig var jag tvungen att ta min drabbade dator till butiken, där de kunde upptäcka och diagnostisera ett hårddiskfel (SSD) som jag inte upptäckte själv. När denna komponent väl hade bytts ut återgick systemet till ett normalt driftläge.
Innan du tar en dator som når detta stadium till butiken rekommenderar jag att du provar en reparationsinstallation på plats (beskrivs i "Hur man reparerar Windows 10 med en installation på plats"). Och om det misslyckas, försök att utföra en ren installation av operativsystemet (beskrivs i "Windows 10 Recovery, Revisited: The New Way to Perform a Clean Install"). Först då blir en tur till butiken nödvändig. Jag hoppas att du aldrig kommer så långt!
Mer läsning om WU-fel
Microsoft Docs har ett användbart Windows Update-felsökningsdokument. Detta är en del av en allmän Windows-klientdistribution och uppgraderingsguide som innehåller följande användbara avsnitt:
Både IT-proffs som vill felsöka WU och seriösa Windows-entusiaster kommer att tycka att dessa ytterligare detaljer är användbara och upplysande. Hälsa!
Copyright © 2022 IDG Communications, Inc.