
Få saker ger mig så mycket nördkul som att upptäcka smarta nya sätt att spara tid med textinmatning på Android. Och för mina pengar kommer inget tangentbord i närheten av nivån på konsekvens, kvalitet och funktionalitet hos Googles eget Gboard Android-tangentbord.
Nåväl, min effektivitetsbesatta jordnära vän, jag fick precis den goda godbiten att dela med mig av idag. Detta är ett super användbart knep som jag nyligen hittade när jag kommunicerade med andra människor från min Android-mobil.
Tekniskt sett handlar det inte om textinmatning, men det är absolut relaterat till ämnet att höra tankar och dela viktig information på din Android-telefonkompanjon. Och det kommer absolut att spara värdefulla steg och sekunder i din dagliga Android-dans.
Så här är den: nästa gång du hittar en bild som du vill bifoga till ett e-postmeddelande eller kanske skickar i en e-posttråd någonstans, kan du helt enkelt kopiera den och sedan låta Gboard låta bilden vänta och vara redo att virtuellt klistras in. var som helst. du vill ha, till exempel en bilaga till ett e-postmeddelande, ett objekt i en e-posttråd, eller kanske till och med ett tillägg till ett dokument som du redigerar medan du joggar i din favoritträningsoverall.
Därifrån är det bara ett snabbt klick till i Gboards Android-gränssnitt för att infoga bilden där du behöver den, när du behöver den. Och det bästa av allt? Det tar bara cirka 20 sekunder att ställa in och sedan ytterligare 10 sekunders övning för att göra dig redo för en livstid av tillfredsställelse på några sekunder.
Så låt oss förbättra effektiviteten för din Android, ska vi?
Del I: Gboard-pärlan upptäckt
Okej, så först måste vi bekräfta att du har aktiverat en handfull inställningar på din Gboard Android-installation innan vår vänliga lilla process fungerar.
Men oroa dig inte: det är lätt. Jag lovar!
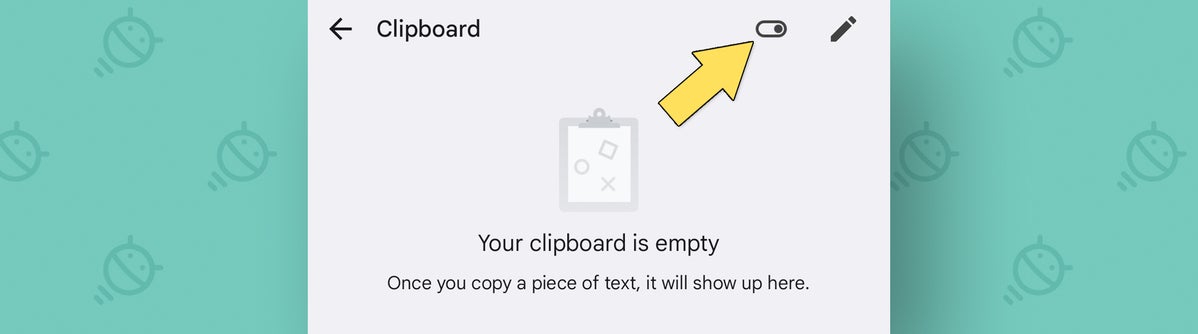 JR
JR Har jag förstått? Bra. Nu har vi bara ett område med Gboard-inställningar att besöka:
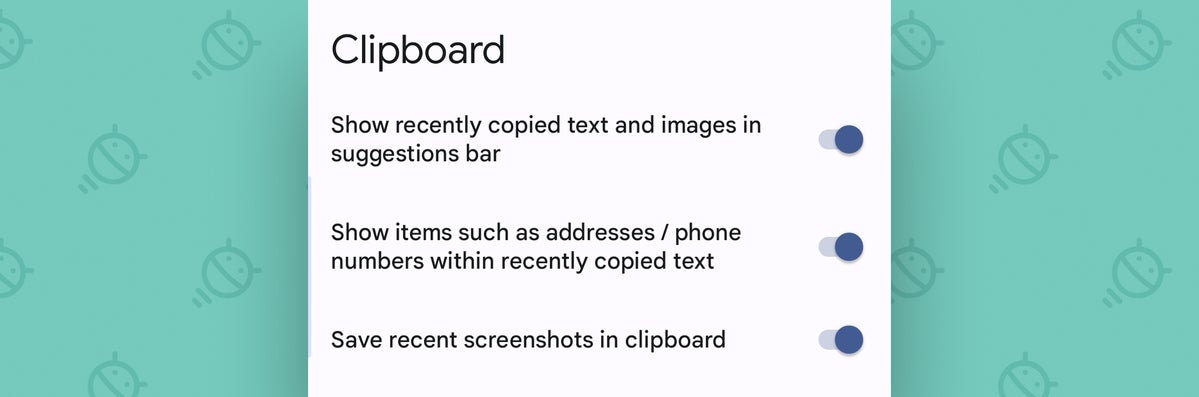 JR
JR Och det är allt. Jag sa att det inte var alltför hemskt, eller hur?
Nu kommer det roliga...
Del II: Gboard Jewel Placer
Så här är vi: vi har ditt Gboard-urklipp redo att användas. Allt som återstår är att träna din deiga däggdjurshjärnan i rätt procedur för att utnyttja denna nya kraft och lita på telefonens smarta tangentbord för att transportera bilder till Android.
Här är vi:
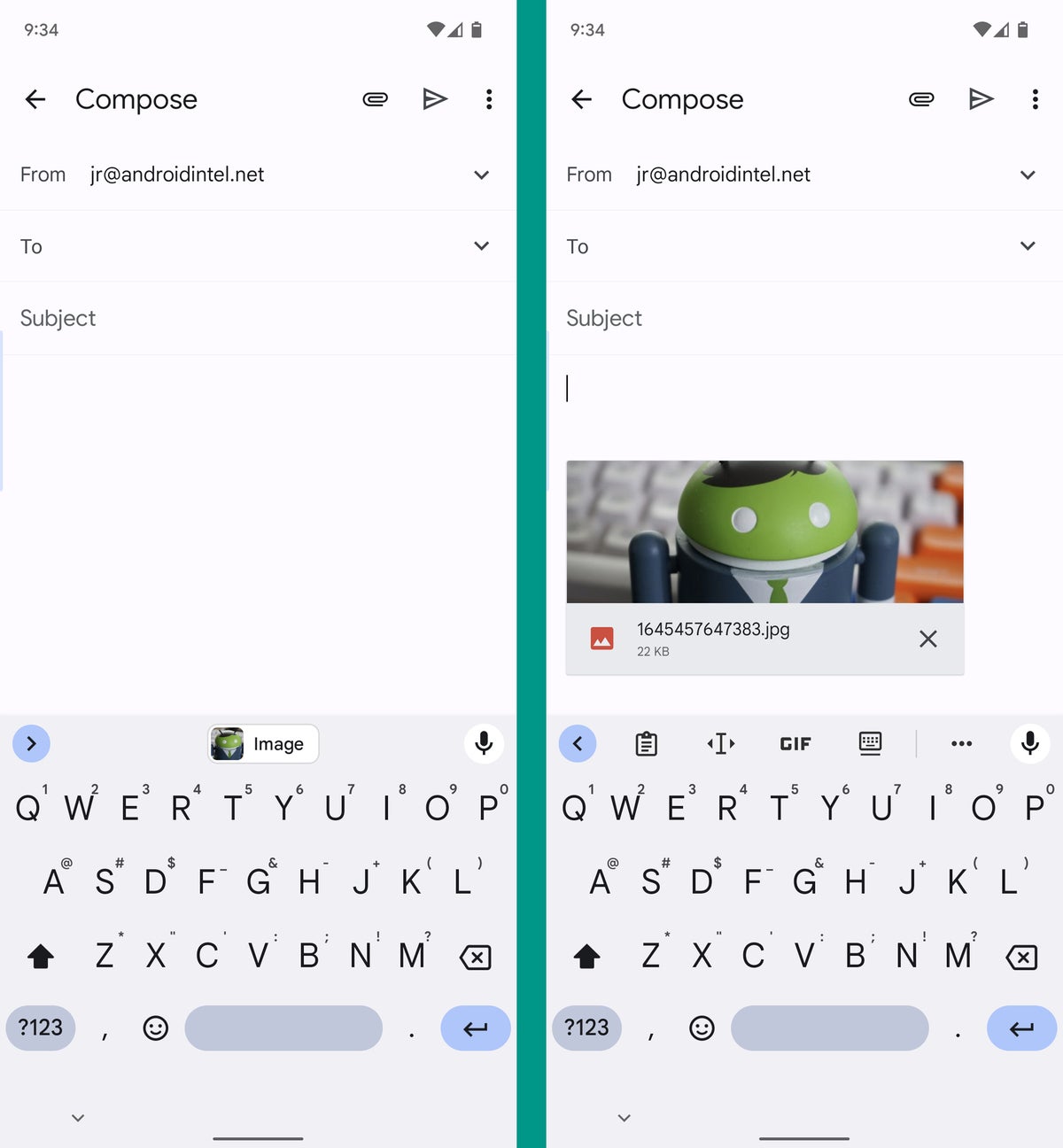 JR
JR Men vänta! Det finns en mer spännande möjlighet att begrunda...
Del 3: Möjligheten att använda Gboard Gem för erfarna användare
Gör dig redo, min söta säsongspumpa, för det är här det blir riktigt intressant. Låt oss säga att du har en viss bild som du ofta delar från din Android-telefon, kanske en skärmdump som visar en viss process som ständigt dyker upp i dina arbetsrelaterade chattar, en bild som visar någon form av företagsinformation som du ständigt överför till andra människor. , eller kanske till och med en bild av en tofsmes som du tycker är särskilt oemotståndlig. (Hej, det är inget fel med att beundra en exceptionellt vacker fågel.)
Oavsett vilket kan du fästa dina mest använda bilder till Gboards urklipp och sedan alltid ha dem där och redo att bifogas med två klick var som helst, när som helst.
Spela in dessa steg på din mögliga gamla hippocampus:
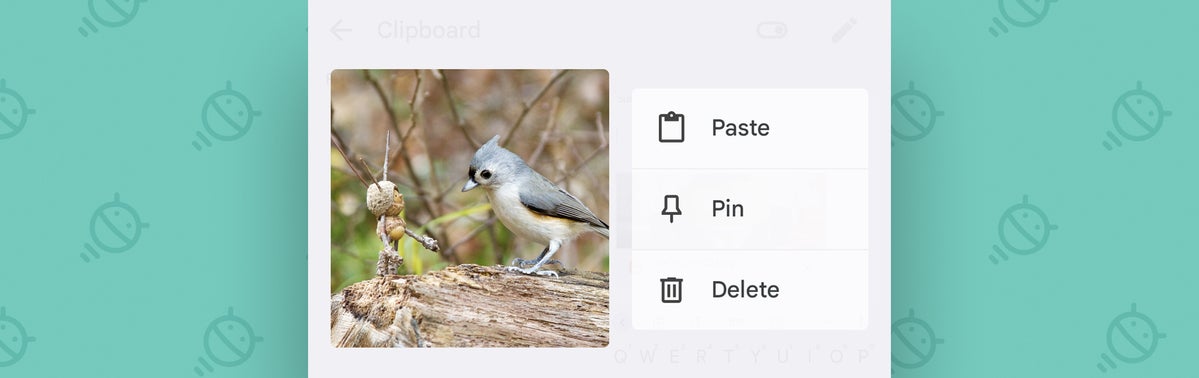 JR
JR Och det är det: nästa gång du öppnar Gboard-urklippet, bör du se din nyligen fästa bild i ett nytt avsnitt direkt under dina senast kopierade objekt. Allt du behöver göra är att hitta den och trycka på den, så kan du sätta in den varhelst ditt fjäderälskande hjärta vill.
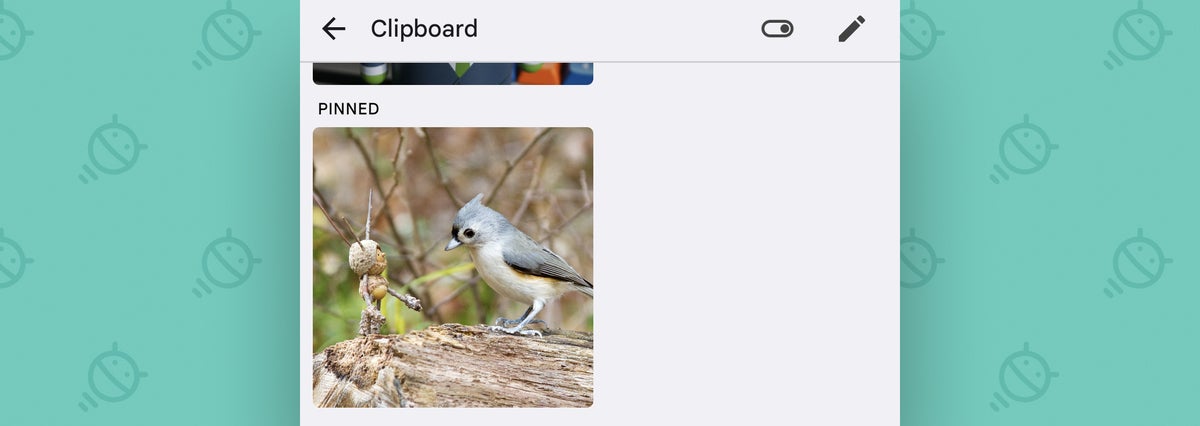 JR
JR Det visar sig att din Android-telefons tangentbord är bra för mer än att bara skriva. Nu vet du, och nu kan du jonglera med bilder över hela din telefon som ett proffs. Puh!
Åh, och glöm inte: för ännu mer avancerade Gboard-genvägar och alla möjliga andra sätt att spara tid på Android, kom Anmäl dig till min gratis superkurs för Android-genvägar. Det är ett sju dagar långt e-postäventyr som kommer att lära dig många knep för att förbättra din telefons effektivitet.
Så mycket nördkul, så lite tid. Kom igen, kom igen, kraftnörd!
Copyright © 2022 IDG Communications, Inc.